|
| T-Black NRJ MOD SeReG@ Skins Singularity Skins |
Aimp3 Skins Free Download

There are several ways to change Date and Time in Windows 10. In this article, we will review them all.
This article explains how to change date and time in Windows 10. There are several ways to change Date and Time in Windows 10. Classic Shell XP suite for Windows 10. Use these files to turn your Windows 10 into Windows XP using only Classic Shell. Author: Winaero. Download 'Classic Shell XP suite for Windows 10' Size: 96.2 Kb AdvertismentPCRepair: Fix Windows issues. Download link: Click here to download the file Support usWinaero greatly relies on.
Traditionally, the date and time options could be configured via the classic Control panel. Microsoft is merging the Control panel options with Settings but the options are still accessible and can be used. To change Date and Time options, you must be signed as Administrator.
Change Date and Time in Windows 10 using Control Panel

To change Date and Time in Windows 10 with Control Panel, do the following.
- Open Control panel.
- Go to Control PanelClock, Language, and Region.
- There, click on the icon Date and time. The following window will appear:
- Click on the button Change date and time.
- If a UAC prompt appears, click on the Yes button to proceed.
- Now, change the date and time to the correct values of month, day, year, hour and minute. Click the OK button to set new values.
Change Date and Time in Windows 10 using Settings
To change Date and Time in Windows 10 with Settings, do the following.
- Open Settings.
- Go to Time and Language - Time.
- On the right, turn off the option Set time automatically.
- Click the Change button under Change date and time.
- The following window will appear. Change the date and time to the correct values of month, day, year, hour and minute. Click the Change button to set new values.
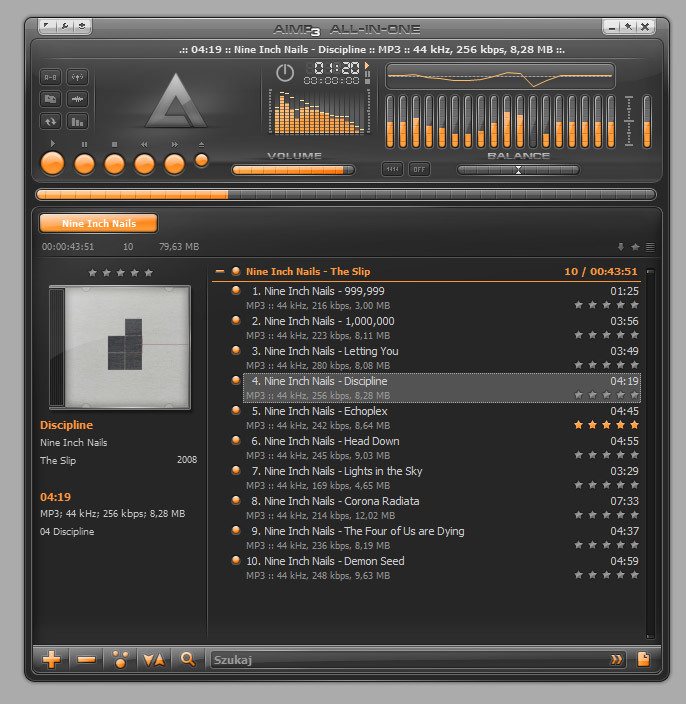
Change Date and Time in Windows 10 using Command Prompt
To change Date and Time in Windows 10 using the command prompt, perform the following steps.
Aimp3 Skins Free Download
- Open an elevated command prompt.
- To see the current date, type or copy-paste this command:
- To see the current time, type the command:
- To set a new date, execute the following command:
The arguments are as follows:
MM is the month of the year, for example 06.
DD is the day of the month, e.g. 20.
YYYY is the year, e.g. 2017.
For example: - To set the new time, execute the following command:
The arguments are as follows:
HH are the hours, for example 06.
MM are the minutes, i.e. 20.
For example:
That's all about changing Date and Time in Windows 10.