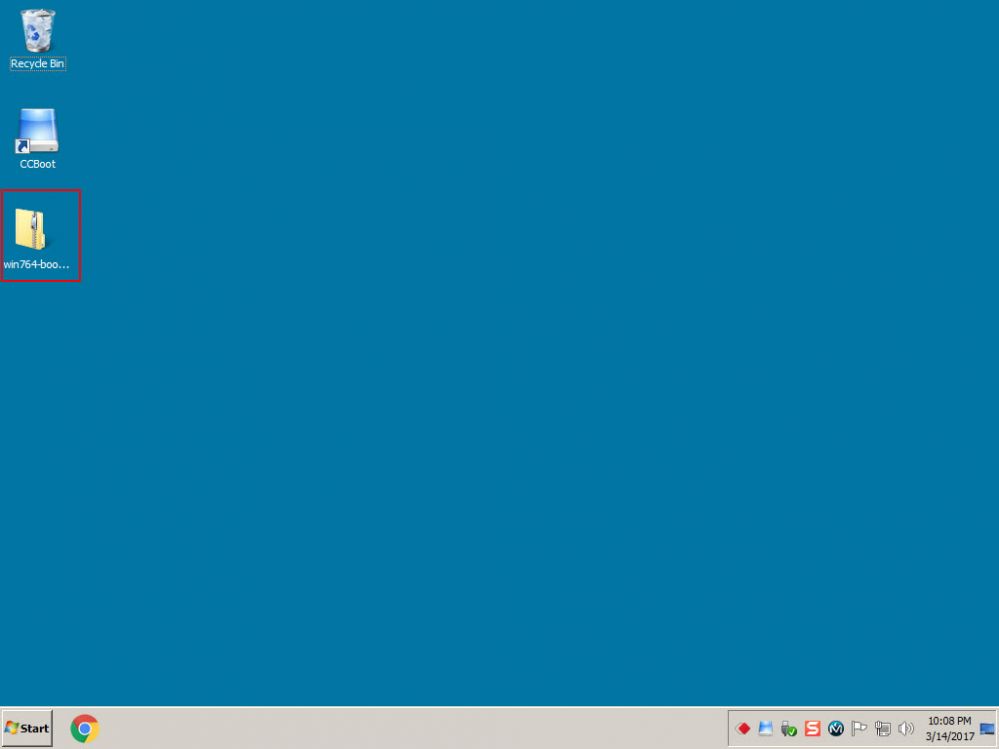
Download our recovery and repair disk for Microsoft Windows Vista (also for Windows 7, 8, XP or Server editions) that can be used to access system recovery tools, giving you options of using an antivirus, System Restore, document and picture backup and recovery, automated system repair, and a command-line prompt for manual advanced recovery.
Download our recovery and repair disk for Microsoft Windows Vista (also for Windows 7, 8, XP or Server editions) that can be used to access system recovery tools, giving you options of using an antivirus, System Restore, document and picture backup and recovery, automated system repair, and a command-line prompt for manual advanced recovery.
Looking for recovery disks for other Windows versions?
Easy Recovery Essentials (or EasyRE) is a 55 to 135 MiB download image ready to be burned directly to a CD, DVD or a USB stick.
Features of Easy Recovery Essentials include:
- Automatically find and fix errors
- Works even when you can’t get into Windows
- Recover from virus infections
- Restore your PC to a working state
- Access and back up your important data
- Use your PC even when it doesn’t work
- Advanced tools for IT experts
Contents
- Compatible with PC manufacturers
Disk for recovery & repair
If you’re like most PC users, you probably got Windows Vista with a new PC or laptop. And if you’re like 99% of the population, you get your new machines from one of the major manufacturers.
Dell, Acer, HP, Toshiba, Lenovo, they all have one thing in common: they don’t give you a real Windows Vista installation disk with your purchase.
Instead, they bundle what they call a “recovery disk” (that’s if you’re lucky – otherwise you’ll have a recovery partition instead) with your machine and leave it at that.
It doesn’t matter that you just paid a thousand dollars for a machine that comes with a valid Windows Vista license – your computer manufacturer just don’t want to spend the money (or perhaps take on the responsibility) of giving you a Windows Vista installation DVD to accompany your expensive purchase.
The problem is, with Windows Vista, the installation media serves more than one purpose. It’s not just a way to get Windows installed, it’s also the only way of recovering a borked installation.
The DVD has a “recovery center” that provides you with the option of recovering your system via automated recovery (searches for problems and attempts to fix them automatically), rolling-back to a system restore point, recovering a full PC backup, or accessing a command-line recovery console for advanced recovery purposes.
Download recovery disk for Windows Vista
Easy Recovery Essentials repair process is non-destructive, recovering PCs without formatting or reinstalling Windows.
The powerful repair process can fix many issues that Microsoft’s own Startup Repair cannot. In addition to the industry-leading automated repair features, this disk will give you access to the following:
- System Restore
- Web Browser
- Partition Editor
- Antivirus Scanner
- Data/File Backup and Recovery
- Commandline/Terminal Access
Later update: Please note that this download is no longer free, due to licensing restrictions imposed upon us.
Our recovery disk supports x86 and x64 platforms and all Windows Vista versions, including 32-bit and 64-bit editions:
- Windows Vista Ultimate (32-bit and 64-bit editions)
- Windows Vista Enterprise (32-bit and 64-bit editions)
- Windows Vista Business (32-bit and 64-bit editions)
- Windows Vista Home Premium (32-bit and 64-bit editions)
- Windows Vista Home Basic (32-bit and 64-bit editions)
- Windows Vista Starter (32-bit edition)
And all Service Packs:
- Windows Vista Service Pack 1 (SP1)
- Windows Vista Service Pack 2 (SP2)
This disk is a 120 MiB download in standard ISO format that you’ll need to burn to a CD or DVD before you can use it as a bootable recovery medium. You can also burn it on a USB stick.
You cannot use a recovery or repair disk to install or reinstall Windows Vista.
Burn to CDs, DVDs or USB sticks
NeoSmart Technologies has published a guide on how to burn an ISO image to CD or DVD with your favorite burning program, which you can read if you need more information or help on this topic. You can burnt it with ImgBurn, Alcohol 120% or ActiveISO:
You can also burn it on a USB stick if you don’t want to use CDs or DVDs. We published a guide on making a EasyRE recovery USB.
Compatible with PC manufacturers
This recovery and repair disk is compatible with desktops, workstations, laptops, notebooks, netbooks, ultrabooks and servers from major PC manufacturers, like Dell, HP, Asus, Acer or Lenovo plus more.
Dell, HP, Asus, Acer
Dell
The disk is compatible with all Dell laptops and desktop computers, including all its manufactured series like Adamo, Inspiron, Studio, Vostro, XPS, Latitude.
Do you have a Dell computer running Windows Vista? Read our Dell recovery and restore guide.
HP
The disk is compatible with HP computers: ENVY, EliteBook, Essential Home, Pavilion and x2 for laptops and ENVY, Essential Home and Pavilion for desktops and All-in-One Desktop PCs.
Do you have a HP computer running Windows Vista? Read our HP recovery and restore guide.
Asus
It’s compatible with notebooks, ultrabooks, laptops and desktops from ASUS.
It works for any computer that was manufactured by ASUS, if it runs Windows XP, Vista, 7, 8 or any of the following Windows Server editions: 2003, 2008, 2012.
Do you have an Asus computer running Windows Vista? Read our Asus recovery and restore guide.
Acer
It’s compatible with any Acer computer that has Windows installed, including these manufactured series:
- Aspire R, Aspire V3 and Aspire E for notebooks
- Aspire S7, Aspire S5, Aspire S3, Aspire P, Aspire M, Aspire V7, Aspire V5 for ultra-thin computers
- Aspire One for netbooks
- Aspire M and T, Aspire X and Predator G for desktops
Do you have an Acer computer running Windows Vista? Read our Acer recovery and restore guide.
Lenovo, Toshiba, Samsung
Lenovo
You can download the repair disk for any Lenovo computers, such as:
- ThinkPad, IdeaPad, Essential series for laptops
- Thinkcentre, Ideacentre and Essentials series for desktop PCs
Do you have a Lenovo computer running Windows Vista? Read our Lenovo recovery and restore guide.
Toshiba
It’s compatible with any Toshiba computers running Windows:
- Satellite, Qosmio, Portege, Tecra, Kira family series
- All-in-One desktop series
Do you have a Toshiba computer running Windows Vista? Read our Toshiba recovery and restore guide.
Samsung
The disk is compatible with Samsung line of laptops and desktops, including:
- ATIV Book, Gaming and Business PC series for laptops
- ATIV One for All-in-One desktops
IBM, Compaq, Gateway, eMachines
IBM
IBM personal computer business division was acquired by Lenovo in 2005.
This disk supports IBM desktop and laptop models, most notably the ThinkPad line.
Compaq
Compaq was acquired by HP in 2002, but some of its famous PC line series are still used by our customers.
Our disk works with Compaq notebooks and desktops PCs, including Compaq Presario series.
Gateway
Gateway Computer was acquired by Acer in 2007.
Our disk is compatible with Gateway Computers netbooks, notebooks and desktops PCs, such as:
- Series SX, DX and One ZX for desktop systems
- NE and NV series for notebooks
- LT series for netbooks
Do you have a Gateway computer running Windows Vista? Read our Gateway recovery and restore guide.
eMachines
eMachines PCs were manufactured up until 2004 when Gateway Computers brought the company. Gateway Computers was later acquired by Acer in 2007, but the eMachines PC brand was used until 2012.
If you own a computer from this computer brand, our disk is compatible with eMachines PCs.
Disk for Windows 7, 8, XP or Server editions
Windows 7
You can get our recovery disk for Windows 7. It supports all versions: Ultimate, Enterprise, Professional, Home Premium, Home Basic and Starter.
Download for Windows 7.
Windows 8
You can also get the recovery disk for Windows 8.
Download for Windows 8.
Windows XP

Easy Recovery Essentials is available for Windows XP users and it supports all Service Packs: Service Pack 1 (SP1), Service Pack 2 (SP2) and Service Pack 3 (SP3).
Windows Server 2003, 2008, 2012
Easy Recovery Essentials supports Microsoft Windows Server editions: 2003, 2008 and 2012.
Support
Our disk supports all Windows service packs (Windows XP SP1, Windows XP SP2, Windows XP SP3, Windows Vista SP1, Windows Vista SP2, Windows 7 SP1, Windows 7 SP2, Windows 8.1, Windows Server 2003 R2, Windows Server 2008 R2, and Windows Server 2012 R2.
Please don’t ask for help below, it’ll get real cluttered real soon! Open a support thread at https://neosmart.net/forums/ and we’ll help you resolve your problem ASAP.
Get the fix for the error Bootmgr is corrupt on Windows Vista, Windows 7, Windows 8, Windows 8.1, or Windows 10.
Contents
- 1 About “Bootmgr is corrupt”
- 2 Causes of this Error
- 3 Fixing “BOOTMGR is corrupt” on Windows
- 4 More Information
About “Bootmgr is corrupt”
The following information on this error has been compiled by NeoSmart Technologies, based on the information gathered and reported by our global network of engineers, developers, and technicians or partner organizations.
Description and Symptoms
The error messages, alerts, warnings, and symptoms below are tied to this error.
Symptom 1: “Bootmgr is corrupt” error screen on startup
When a computer is turned on, the BIOS picks an eligible, bootable hard drive and then calls code stored in the MBR at the start of that hard drive. That MBR code in turn loads the bootsector from the active partition. On newer systems, this bootsector code is tasked with loading the BOOTMGR file, which is used to load the operating system kernel and start up Windows. This file is usually located in the root directory of the active partition on the first boot drive. However, if the bootsector detects that the BOOTMGR file is damaged, then the boot process halts and the “BOOTMGR is corrupt” error screen appears.
Causes of this Error
This error has been known to occur as a result of one of the following causes:
Cause 1: BOOTMGR is corrupt
The BOOTMGR file is a vital part of booting process on newer Windows systems. It may become corrupt due to power outages, disk write errors, viruses or user errors, and if it does, then the system is unable to boot properly.
Fixing “BOOTMGR is corrupt” on Windows
Windows Setup CD/DVD Required!
Some of the solutions below require the use of the Microsoft Windows setup CD or DVD. If your PC did not come with a Windows installation disc or if you no longer have your Windows setup media, you can use Easy Recovery Essentials for Windows instead. EasyRE will automatically find and fix many problems, and can also be used to solve this problem with the directions below.
Fix #1: Rebuild BOOTMGR via Easy Recovery Essentials
- Download Easy Recovery Essentials. Make sure to note your Windows version (XP, Vista, 7 or 8) before you download EasyRE. This guide can help you identify what version of Windows you have installed.
- Burn the image. Follow these instructions on how to burn the bootable ISO image very carefully, as making a bootable CD can be tricky! Alternatively, these instructions explain how to create a bootable EasyRE recovery USB stick/drive.
- Boot up your PC from the Easy Recovery Essentials CD or USB you created.
- Once EasyRE is running, choose the “Automated Repair” option and click Continue.
Choose “Automated Repair” in Easy Recovery Essentials
- After EasyRE scans your computer’s drives, identify and select the drive letter for your Windows installation from the list, and then click on the Automated Repair button to begin.
Choose the drive associated with the Windows installation you’re trying to repair.
- Easy Recovery Essentials will start analyzing the selected drive for problems. EasyRE will test for and attempt to automatically correct errors with the disk, partition, bootsector, filesystem, bootloader, and registry. No intervention is required, as EasyRE’s repair is fully automated:
Easy Recovery Essentials searches for errors and makes corrections to the selected Windows installation.
- Once the process is complete, EasyRE will report its findings. Click on the Restart button to reboot your PC and test the changes.
- The “Bootmgr is corrupt” error should now be fixed as your PC begins to load:
You can download Easy Recovery Essentials from here.

Fix #2: Use Startup Repair to repair BOOTMGR
Bootmgr File Download Windows 7 64-bit
On Windows Vista, Windows 7, Windows 8, Windows 8.1 and Windows 10, Startup Repair can be used to scan the system for damaged or missing system files to replace the BOOTMGR file if it is corrupt or missing.
Windows Setup CD/DVD Required!
Some of the solutions below require the use of the Microsoft Windows setup CD or DVD. If your PC did not come with a Windows installation disc or if you no longer have your Windows setup media, you can use Easy Recovery Essentials for Windows instead. EasyRE will automatically find and fix many problems, and can also be used to solve this problem with the directions below.
Startup Repair is an automated diagnosis and repair tool that is available from the Windows setup disc and can be used to find and repair some common problems. More information about how Startup Repair operates and what it does can be found in our knowledgebase. The following steps will initiate Startup Repair from the Windows setup disc:
Unable to boot into the Windows setup CD?
See our guide on setting up a PC to boot from the CD or DVD for troubleshooting and more detailed instructions.
- Insert your Windows installation DVD into your PC’s CD-ROM drive,
- Fully power down your PC, and make sure it has fully shut off,
- Power up your PC,
- Press any key when you see “Press any key to boot from CD or DVD..”
- Click the link titled “Repair your computer” in the bottom-lefthand corner, after first selecting your language and keyboard options.
- Wait for Startup Repair to scan your PC for Windows installations, then select your install from the list it shows:
- Choose “Startup Repair” from the list of available recovery options to begin:
- Startup Repair will begin scanning your installation for known issues and will attempt a repair, if possible.
Here is an example of what the PC’s startup repair should look like once the BOOTMGR file is properly restored:
Corrupt bootmgr fixed by Startup Repair
Fix #3: Update BOOTMGR manually
Since the boot error is often caused by a corrupt BOOTMGR, replacing it with the correct version is often a good and effective solution.
Here are the steps to replace the BOOTMGR:
Bootmgr.efi File Download For Windows 7
- Boot from the Windows install disc
- Click on Repair your computer after selecting proper language, time and keyboard input.
- Select the Windows installation drive, which is usually
C:, and click Next - Choose “Command Prompt” when the System Recovery Options box appears
- Type in the following command and then press Enter:
Where C:Windows is a Windows installation folder and D: is an active boot partition.
Here is an example screenshot of what the PC’s console output should look like after the BOOTMGR is updated correctly:
More Information
Linked Entries
Support Links
- Easy Recovery Essentials for Windows – our repair and recovery disk.
It’s an easy-to-use and automated diagnostics disk. It’s available for Windows 8, Windows 7 and Windows Vista. It’s also available for Windows XP and Windows Server.Read more at Windows Recovery Disks.
- The NeoSmart Support Forums, member-to-member technical support and troubleshooting.
- Get a discounted price on replacement setup and installation discs: Windows XP, Windows Vista, Windows 7, Windows 8, Windows 10.
Applicable Systems
This Windows-related knowledgebase article applies to the following operating systems:
- Windows XP (all editions)
- Windows Vista (all editions)
- Windows 7 (all editions)
- Windows 8 (all editions)
- Windows 8.1 (all editions)
- Windows 10 (all editions)