Confirmation code for Microsoft office 2007? I just tried to add my code and it says it is not valid. I have the 30 day trail and now i bought a full version but the code from the full does not work. Tags: 2007, code, confirmation, microsoft, Office.
- Microsoft Office 2013 Confirmation Id Generator
- Microsoft Office 2007 Confirmation Id Generator
- Microsoft Office 2003 Confirmation Id Generator
Users can sign in to Office, and your Office Web Add-in can take advantage of this sign-in process to authorize users to your add-in and to Microsoft Graph without requiring users to sign in a second time. For an overview, see Enable SSO in an Office Add-in.
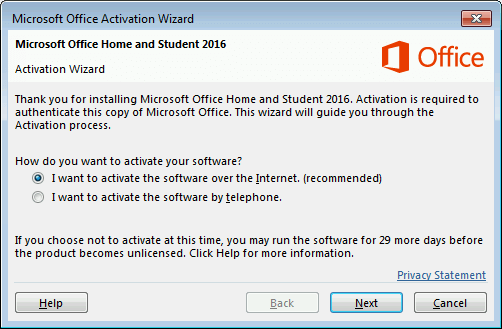
This article walks you through the process of enabling single sign-on (SSO) in an add-in that is built with Node.js and Express. For a similar article about an ASP.NET-based add-in, see Create an ASP.NET Office Add-in that uses single sign-on.
Note
As an alternative to completing the steps described in this article, you can use the Yeoman generator to create an SSO-enabled, Node.js Office Add-in. The Yeoman generator simplifies the process of creating an SSO-enabled add-in, by automating the steps required to configure SSO within Azure and generating the code that's necessary for an add-in to use SSO. For more information, see the Single sign-on (SSO) quick start.
Prerequisites
Node.js (the latest LTS version)
Git Bash (or another git client)
TypeScript, version 3.6.2 or later
A Microsoft 365 account. If you don't already have a Microsoft 365 account, you can get a free, 90-day renewable Microsoft 365 subscription by joining the Microsoft 365 developer program.
An Insider's build of Microsoft 365. You should use the latest monthly version and build from the Insiders channel but you need to be an Office Insider to get this version.
A code editor. We recommend Visual Studio Code.
At least a few files and folders stored on OneDrive for Business in your Microsoft 365 subscription.
A Microsoft Azure subscription. This add-in requires Azure Active Directory (AD). Azure AD provides identity services that applications use for authentication and authorization. A trial subscription can be acquired at Microsoft Azure.
Set up the starter project
Clone or download the repo at Office Add-in NodeJS SSO.
Note
There are three versions of the sample:
- The Begin folder is a starter project. The UI and other aspects of the add-in that are not directly connected to SSO or authorization are already done. Later sections of this article walk you through the process of completing it.
- The Complete version of the sample is just like the add-in that you would have if you completed the procedures of this article, except that the completed project has code comments that would be redundant with the text of this article. To use the completed version, just follow the instructions in this article, but replace 'Begin' with 'Completed' and skip the sections Code the client side and Code the server side.
- The SSOAutoSetup version is a completed sample that automates most of the steps to register the add-in with Azure AD and configure it. Use this version if you want to see a working add-in with SSO quickly. Just follow the steps in the Readme of the folder. We recommend that at some point you go through the manual registration and setup steps in this article to better understand the relationship between Azure AD and an add-in.
Open a command prompt in the Begin folder.
Enter
npm installin the console to install all of the dependencies itemized in the package.json file.Run the command
npm run install-dev-certs. Select Yes to the prompt to install the certificate.
Register the add-in with Azure AD v2.0 endpoint
Navigate to the Azure portal - App registrations page to register your app.
Sign in with the admin credentials to your Microsoft 365 tenancy. For example, MyName@contoso.onmicrosoft.com.
Select New registration. On the Register an application page, set the values as follows.
- Set Name to
Office-Add-in-NodeJS-SSO. - Set Supported account types to Accounts in any organizational directory and personal Microsoft accounts (e.g. Skype, Xbox, Outlook.com).
- Set the application type to Web and then set Redirect URI to
https://localhost:44355/dialog.html. - Choose Register.
- Set Name to
On the Office-Add-in-NodeJS-SSO page, copy and save the values for the Application (client) ID and the Directory (tenant) ID. You'll use both of them in later procedures.
Note
This Application (client) ID is the 'audience' value when other applications, such as the Office client application (e.g., PowerPoint, Word, Excel), seek authorized access to the application. It is also the 'client ID' of the application when it, in turn, seeks authorized access to Microsoft Graph.
Select Authentication under Manage. In the Implicit grant section, enable the checkboxes for both Access token and ID token. The sample has a fallback authorization system that is invoked when SSO is not available. This system uses the Implicit Flow.
Select Save at the top of the form.
Select Certificates & secrets under Manage. Select the New client secret button. Enter a value for Description then select an appropriate option for Expires and choose Add. Copy the client secret value immediately and save it with the application ID before proceeding as you'll need it in a later procedure.
Select Expose an API under Manage. Select the Set link. This will generate the Application ID URI in the form 'api://$App ID GUID$', where $App ID GUID$ is the Application (client) ID.
In the generated ID, insert
localhost:44355/(note the forward slash '/' appended to the end) between the double forward slashes and the GUID. When you are finished, the entire ID should have the formapi://localhost:44355/$App ID GUID$; for exampleapi://localhost:44355/c6c1f32b-5e55-4997-881a-753cc1d563b7.Select the Add a scope button. In the panel that opens, enter
access_as_useras the Scope name.Set Who can consent? to Admins and users.
Fill in the fields for configuring the admin and user consent prompts with values that are appropriate for the
access_as_userscope which enables the Office client application to use your add-in's web APIs with the same rights as the current user. Suggestions:- Admin consent display name: Office can act as the user.
- Admin consent description: Enable Office to call the add-in's web APIs with the same rights as the current user.
- User consent display name: Office can act as you.
- User consent description: Enable Office to call the add-in's web APIs with the same rights that you have.
Ensure that State is set to Enabled.
Select Add scope .
Note
The domain part of the Scope name displayed just below the text field should automatically match the Application ID URI that you set earlier, with
/access_as_userappended to the end; for example,api://localhost:6789/c6c1f32b-5e55-4997-881a-753cc1d563b7/access_as_user.In the Authorized client applications section, you identify the applications that you want to authorize to your add-in's web application. Each of the following IDs needs to be pre-authorized.
d3590ed6-52b3-4102-aeff-aad2292ab01c(Microsoft Office)ea5a67f6-b6f3-4338-b240-c655ddc3cc8e(Microsoft Office)57fb890c-0dab-4253-a5e0-7188c88b2bb4(Office on the web)08e18876-6177-487e-b8b5-cf950c1e598c(Office on the web)bc59ab01-8403-45c6-8796-ac3ef710b3e3(Outlook on the web)
For each ID, take these steps:
a. Select Add a client application button and then, in the panel that opens, set the Client ID to the respective GUID and check the box for
api://localhost:44355/$App ID GUID$/access_as_user.b. Select Add application.
Select API permissions under Manage and select Add a permission. On the panel that opens, choose Microsoft Graph and then choose Delegated permissions.
Use the Select permissions search box to search for the permissions your add-in needs. Select the following. Only the first is really required by your add-in itself; but the
profilepermission is required for the Office application to get a token to your add-in web application.- Files.Read.All
- profile
Note
The
User.Readpermission may already be listed by default. It is a good practice not to ask for permissions that are not needed, so we recommend that you uncheck the box for this permission if your add-in does not actually need it.Select the check box for each permission as it appears. After selecting the permissions that your add-in needs, select the Add permissions button at the bottom of the panel.
On the same page, choose the Grant admin consent for [tenant name] button, and then select Yes for the confirmation that appears.
Configure the add-in
Open the
Beginfolder in the cloned project in your code editor.Open the
.ENVfile and use the values that you copied earlier. Set the CLIENT_ID to your Application (client) ID, and set the CLIENT_SECRET to your client secret. The values should not be in quotation marks. When you are done, the file should be similar to the following:Open the
publicjavascriptsfallbackAuthDialog.jsfile. In themsalConfigdeclaration, replace the placeholder $application_GUID here$ with the Application ID that you copied when you registered your add-in. The value should be in quotation marks.Open the add-in manifest file 'manifestmanifest_local.xml' and then scroll to the bottom of the file. Just above the
</VersionOverrides>end tag, you'll find the following markup:Replace the placeholder '$application_GUID here$' in both places in the markup with the Application ID that you copied when you registered your add-in. The '$' symbols are not part of the ID, so do not include them. This is the same ID you used in for the CLIENT_ID and Audience in the .ENV file.
Note
The Resource value is the Application ID URI you set when you registered the add-in. The Scopes section is used only to generate a consent dialog box if the add-in is sold through AppSource.
Code the client-side
Microsoft Office 2013 Confirmation Id Generator
Create the SSO logic
In your code editor, open the file
publicjavascriptsssoAuthES6.js. It already has code that ensures that Promises are supported, even in Internet Explorer 11, and anOffice.onReadycall to assign a handler to the add-in's only button.Note
As the name suggests, the ssoAuthES6.js uses JavaScript ES6 syntax because using
asyncandawaitbest shows the essential simplicity of the SSO API. When the localhost server is started, this file is transpiled to ES5 syntax so that the sample will run in Internet Explorer 11.Add the following code below the Office.onReady method:
Replace
TODO 1with the following code. About this code, note:OfficeRuntime.auth.getAccessTokeninstructs Office to get a bootstrap token from Azure AD. A bootstrap token is similar to an ID token, but it has ascp(scope) property with the valueaccess-as-user. This kind of token can be exchanged by a web application for an access token to Microsoft Graph.- Setting the
allowSignInPromptoption to true means that if no user is currently signed into Office, then Office will open a popup sign-in prompt. - Setting the
allowConsentPromptoption to true means that if the user has not consented to let the add-in access the user's AAD profile, then Office will open a consent prompt. (The prompt only allows the user to consent to the user's AAD profile, not to Microsoft Graph scopes.) - Setting the
forMSGraphAccessoption to true signals to Office that the add-in intends to use the bootstrap token to get an access token to Microsoft Graph, instead of just using it as an ID token. If the tenant administrator has not granted consent to the add-in's access to Microsoft Graph, thenOfficeRuntime.auth.getAccessTokenreturns error 13012. The add-in can respond by falling back to an alternative system of authorization, which is necessary because Office can prompt only for consent to the user's Azure AD profile, not to any Microsoft Graph scopes. The fallback authorization system requires the user to sign in again and the user can be prompted to consent to Microsoft Graph scopes. So, theforMSGraphAccessoption ensures that the add-in won't make a token exchange that will fail due to lack of consent. (Since you granted administrator consent in an earlier step, this scenario won't happen for this add-in. But the option is included here anyway to illustrate a best practice.)
Replace
TODO 2with the following code. You'll create thegetGraphTokenmethod in a later step.Replace
TODO 3with the following. About this code, note:- If the Microsoft 365 tenant has been configured to require multifactor authentication, then the
exchangeResponsewill include aclaimsproperty with information about the additional required factors. In that case,OfficeRuntime.auth.getAccessTokenshould be called again with theauthChallengeoption set to the value of the claims property. This tells AAD to prompt the user for all required forms of authentication.
- If the Microsoft 365 tenant has been configured to require multifactor authentication, then the
Replace
TODO 4with the following. About this code, note:- You'll create the
handleAADErrorsmethod in a later step. Azure AD errors are returned to the client as HTTP code 200 Responses. They do not throw errors, so they do not trigger thecatchblock of thegetGraphDatamethod. - You'll create the
makeGraphApiCallmethod in a later step. It makes an AJAX call to the MS Graph endpoint. Errors are caught in the.failcallback of that call, not in thecatchblock of thegetGraphDatamethod.
- You'll create the
Replace
TODO 5with the following- Errors from the call of
getAccessTokenwill have acodeproperty with an error number, typically in the 13xxx range. You'll create thehandleClientSideErrorsmethod in a later step. - The
showMessagemethod displays text on the task pane.
- Errors from the call of
Below the
getGraphDatamethod, add the following function. Note that/authis a server-side Express route that exchanges the bootstrap token with Azure AD for an access token to Microsoft Graph.Below the
getGraphTokenmethod, add the following function. Note thaterror.codeis a number, usually in the range 13xxx.Replace
TODO 6with the following code.For more information about these errors, see Troubleshoot SSO in Office Add-ins.Replace
TODO 7with the following code. For more information about these errors, see Troubleshoot SSO in Office Add-ins. The functiondialogFallbackinvokes the alternative system of authorization. In this add-in, the fallback system opens a dialog which requires the user to sign in, even if the user already is, and uses msal.js and the Implicit Flow to get an access token to Microsoft Graph.Below the
handleClientSideErrorsfunction, add the following function.On rare occasions the bootstrap token that Office has cached is unexpired when Office validates it, but expires by the time it reaches Azure AD for exchange. Azure AD will respond with error AADSTS500133. In this case, the add-in should simply recursively call
getGraphData. Since the cached bootstrap token is now expired, Office will get a new one from Azure AD. So replaceTODO 8with the following.To ensure that the add-in doesn't enter an infinite loop of calls to
getGraphData, the add-in should keep track of how many timesgetGraphDatahas been called and be sure that is not called recursively called more than once. So, create a counter variable in a scope that is global to thehandleAADErrorsandgetGraphDatafunctions. A good place for global variables is just below theOffice.onReadymethod call.Change the
ifstructure in thehandleAADErrorsmethod so that it:- Increments the counter just before it calls
getGraphData. - Tests to ensure that
getGraphDatahas not already been called a second time.
So the final version of the
ifstructure should look like the following:- Increments the counter just before it calls
Replace
TODO 9with the following.Save and close the file.
Get the data and add it to the Office document
In the
publicjavascriptsfolder, create a new file nameddata.js.Add the following function to the file. This is the function that is called by the
getGraphDatafunction when it has acquired an access token to Microsoft Graph.Replace
TODO 10with the following. About this code, note:- This object is the parameter to the
$.ajaxmethod. - The
/getuserdatais an Express route on the add-in's server that you create in a later step. It will call a Microsoft Graph endpoint and include the access token in its call.
- This object is the parameter to the
Replace
TODO11with the following. About this code, note:- The
writeFileNamesToOfficeDocumentwill insert the data from Graph into the Office document. It is defined in thepublicjavascriptsdocument.jsfile. - If
writeFileNamesToOfficeDocumentreturns an error, it will begin with 'Unable to add filenames to document.'
- The
Save and close the file.
Code the server-side
Create the auth router and the token exchange logic
Open the file
routesauthRoute.jsand add the following route function just below therequirestatements and above themodule.exportsstatement. Note that the URL parameter ofrouter.getis '/'. Since this route is being defined in a router that will handle all HTTP Requests for the URL '/auth', this route effectively handles all requests for '/auth'. The client-sidegetGraphTokenfunction that you created earlier calls this route.Replace
TODO 12with the following code.Replace
TODO 13with the following code. About this code, note:- This is the beginning of a long
elseblock, but the closing}is not at the end yet because you will be adding more code to it. - The
authorizationstring is 'Bearer ' followed by the bootstrap token, so the first line of theelseblock is assigning the token to thejwt. ('JWT' stands for 'JSON Web Token'.) - The two
process.env.*values are the constants that you assigned when you configured the add-in. - The
requested_token_useform parameter is set to 'on_behalf_of'. This tells Azure AD that the add-in is requesting an access token to Microsoft Graph using the On-Behalf-Of Flow. Azure will respond by validating that the bootstrap token, which is assigned toassertionform parameter, has ascpproperty that is set toaccess-as-user. - The
scopeform parameter is set to 'Files.Read.All' which is the only Microsoft Graph scope that the add-in needs.
- This is the beginning of a long
Replace
TODO 14with the following code, which completes theelseblock. About this code, note:- The const
tenantis set to 'common' because you configured the add-in as multitenant when you registered it with Azure AD; specifically when you set Supported account types to Accounts in any organizational directory and personal Microsoft accounts (e.g. Skype, Xbox, Outlook.com). If you had instead chosen to support only accounts in the same Microsoft 365 tenancy where the add-in is registered, then in this codetenantwould be set to the GUID of the tenant. - If the POST request does not error, then the response from Azure AD is converted to JSON and sent to the client. This JSON object has an
access_tokenproperty to which Azure AD has assigned the access token to Microsoft Graph.
- The const
Save and close the file.
Create the route that will fetch the data from Microsoft Graph
Open the file
app.jsin the root of the project. Just below the route for '/dialog.html', add the following route. This route is called by themakeGraphApiCallfunction that you created in an earlier step.Replace
TODO 15with the following. About this code, note:- The caller of this route,
makeGraphApiCall, added the access token to Microsoft Graph to the HTTP Request as a header named 'access_token'. - The
getGraphDatafunction is defined in themsgraph-helper.jsfile. (This is not the same function as the client-sidegetGraphDatafunction that you defined in thessoAuthES6.jsfile.) - The last parameter, for
queryParamsSegment, is hardcoded. If you reuse this code in a production add-in and any part ofqueryParamsSegmentcomes from user input, be sure that it is sanitized so that it cannot be used in a Response header injection attack. - The code minimizes the data that must come from Microsoft Graph by specifying only the property we need ('name') and only the top 10 folder or file names.
- The caller of this route,
Replace
TODO 16with the following. About this code, note:- If Microsoft Graph returns an error, such as invalid or expired token, there will be a code property in the returned object set to a HTTP status (e.g., 401). The code relays the error to the client. It will be caught in the
.failcallback ofmakeGraphApiCall. - Microsoft Graph data includes OData metadata and eTags that the add-in does not need, so the code constructs a new array containing only the file names to send to the client.
- If Microsoft Graph returns an error, such as invalid or expired token, there will be a code property in the returned object set to a HTTP status (e.g., 401). The code relays the error to the client. It will be caught in the
Save and close the file.
Run the project
Microsoft Office 2007 Confirmation Id Generator
Ensure that you have some files in your OneDrive so that you can verify the results.
Open a command prompt in the root of the
Beginfolder.Run the command
npm start.You need to sideload the add-in into an Office application (Excel, Word, or PowerPoint) to test it. The instructions depend on your platform. There are links to instructions at Sideload an Office Add-in for Testing.
In the Office application, on the Home ribbon, select the Show Add-in button in the SSO Node.js group to open the task pane add-in.
Click the Get OneDrive File Names button. If you are logged into Office with either a Microsoft 365 Education or work account, or a Microsoft account, and SSO is working as expected, the first 10 file and folder names in your OneDrive for Business are inserted into the document. (It may take as much as 15 seconds the first time.) If you are not logged in, or you are in a scenario that does not support SSO, or SSO is not working for any reason, you will be prompted to log in. After you log in, the file and folder names appear.
Note
Microsoft Office 2003 Confirmation Id Generator
If you were previously signed into Office with a different ID, and some Office applications that were open at the time are still open, Office may not reliably change your ID even if it appears to have done so. If this happens, the call to Microsoft Graph may fail or data from the previous ID may be returned. To prevent this, be sure to close all other Office applications before you press Get OneDrive File Names.